Flash Memory Low Level Format Tool For Mac
Nov 13, 2020 • Filed to: SD Card Solutions • Proven solutions Download art files for mac.
HDD Low Level Format Tool is a specialized tool that allows low level formatting of storage units, internal and external hard disks, pendrives and memory cards. Key Features After low-level formatting, data cannot be recovered however there are some advantages to doing this which include. This article presents the best SanDisk format tool and SanDisk repair tool to solve the most common SanDisk memory card and flash card issues for free. Follow to format and repair an inaccessible, corrupted, damaged, or write-protected SanDisk USB flash drive or memory card. It offers more than 9 tools to help you optimize and manage your Mac computer. The Disk Manager tool is able to list all hard drives and external devices on your Mac. Then you can choose one of the hard drive and format it by click on 'Format' button. The 4 disk formatting software for Mac above can help you easily format hard drive, USB flash. Using Lowvel When launching, Lowvel enumerates all the storage devices connected to a PC. Also the tool detects whether it is possible to lock a device for exclusive access. If a device cannot be locked (e.g. In case of a system disk), 'cannot lock' will be indicated next to the device name.
If you have also got a new TF card, then you can encounter a similar doubt regarding its formatting or usage. Since TF cards are a bit different than SD cards, a lot of people are confused about their work. To help you understand what a TF card is and its formatting process, I have come up with this guide. Besides that, I have also included a comparison between TF cards vs Micro SD cards to help you clear your doubts.
Part 1: How to Format a TF Card in Windows
A quick USB disk formatting utility designed to increase the performance of your Patriot flash memory by using a low level format Formatter is a compact tool that allows you to easily format your. A low level format would clear the flash chips themselves and reset the drive emulation layer to initial state (most likely zero assigned blocks and a full pool of unassigned in the canonical order).
After learning what is a TF card, let's quickly consider different ways to format it. If you have a Windows PC, then you can discover numerous techniques to format a TF card. I would recommend these 2 trusted methods that can format any TF card in a jiffy.
Method 1: Directly Format the TF Card via Explorer
You might already know about this technique as it is commonly used to format TF and SD cards. In this, we will take the assistance of Windows Explorer to format the card in a preferred file system.
- At first, just insert your TF card into an SD card jacket and connect it to your Windows computer.
- Now, go to its Explorer > My Computer or This PC to find the connected TF card under the External device section. Simply right-click its icon and choose to format the TF card.
- Once the dedicated formatting window will open, you can select a preferred file system or partitioning style. Click on the 'Start' button and wait for a while as it will wipe your SD card.
Method 2: Format a TF Card via Disk Management
Apart from the Explorer, you can also take the assistance of the Disk Management application to format your TF card. This is an inbuilt Windows application that can manage your disk space and format any internal partition or external device easily.
1. Before you proceed, make sure that your TF card is connected to the system and that it has been detected.
2. Now, go to the Start menu, open the Run prompt, and load the 'diskmgmt.msc' command to access it. You can also just look for Disk Management on the search bar adjacent to the Start menu.
3. As the Disk Management application would be opened, you can view the connected TF card storage under the External Devices section. Right-click the storage and select the 'Format' option from the context menu.
Flash Memory Low Level Format Tool For Macbook Air
4. Here, you can rename the TF card and select the file system or the partitioning style for it. You can also choose to perform a quick format form here.
5. As you would proceed, you will get a warning that all the stored data on your card would be deleted. Simply confirm it and wait for a while as your TF card would be formatted in the selected file system.
Part 2: How to Format a TF Card on Mac
Just like Windows, it is pretty easy to format a TF card on Mac as well. For this, you can take the assistance of Disk Utility, which is an inbuilt Mac application. It can help you format your TF card in different file systems or even repair it (if it is corrupted). Here are some simple steps that Mac users can follow to format their TF card.
1. To begin with, just connect your TF card to your Mac using an SD card jacket and wait as Mac would detect it. Later, you can go to Finder > Applications > Utility to launch Disk Utility or look for it in the Spotlight search.
2. From the sidebar, you can view different partitions and the connected devices. Now, select your SD card (under the External section) and click on the 'Erase' button from the right panel.
3. As a dedicated window will launch, you can rename your card and change its file system or partitioning style from here. You can click on the 'Erase' button when you are ready and confirm your choice to successfully format the TF card.
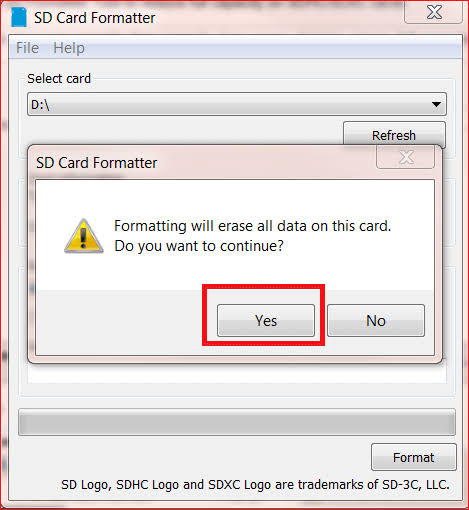
Part 3: TF Card vs Micro SD Card
Unlike SD cards that have been around since 1994, TF cards are relatively newer and were first released in 2004 by SanDisk and Motorola. It stands for Trans Flashcard and is more compact than a standard SD card. Mostly, SanDisk is known to manufacture TF cards in different formats and sizes. Presently, TF cards come in all kinds of storage like 32 GB, 64 GB, 128 GB, and so on.
Is a TF Card the Same as a Micro SD Card: Know the Difference
When we talk about the TF card vs Micro SD card, there are a few parameters that can distinguish them.
- While most of the SD cards are based on semiconductor flash, TF cards are based on NAND MLC technology that makes them faster.
- SD cards are usually bigger compared to a TF card. For instance, the size of a standard SD card is 24mm x 32mm x 2.1mm while a TF card has the dimensions of 15mm x 11mm x 1mm.
- SD cards mostly have a write-protected lock on the side while no such feature is there on TF cards due to their compact size.
- Since TF cards are smoother and faster, they are used to extend the storage on smartphones these days. On the other hand, SD cards are used in digital cameras, drones, camcorders, etc.
Part 4: What is the Best TF Card Format
Now when you know the difference between TF card vs micro SD card, let's get into some details. While the overall composition of them can be different, their application is almost the same. You can format the TF card in popular file systems like exFAT, FAT, or NTFS. Out of them, exFAT is the most popular and recommended file system for TF cards due to its compatibility and diverse application.
The Best TF Card for Dash Cam
A lot of people also use a TF card for their dash cameras. I would suggest getting a SanDisk 64 GB or 128 GB High Endurance TF card for it. Some other versions of TF cards that you can buy for your Dash Cam are SanDisk Extreme Pro, Plus, or V30. Just make sure that it has a fast transfer speed and can accommodate enough videos of the camera recording.
Why you might wish to format your TF card?
Ideally, there could be all sorts of reasons for formatting a TF card, including the following:
- Your TF card has been corrupted and you need to fix it.
- You might wish to change the file format of your TF card (like FAT to exFAT).
- There could be any other logical or storage issue on your TF card that you want to troubleshoot.
- If you want to get rid of all the stored data on your TF card, then you can format it as well.
- Your card could be infected by a virus and formatting it can make it clean.
- If you plan to use the TF card on any other device, then formatting it would be recommended.
Please note that TF cards are mostly not inserted into computers in their exact form (due to their compact size). Therefore, you might need to first insert them into an SD card jacket so that they can easily be detected by your Mac or Windows PC.
Part 5: Expert Tips for Managing your TF Card
By now, you would be able to format your TF card in the desired file system on either Mac or Windows PC. Though, if you wish to make the most of it or resolve unwanted issues with your TF card, then follow these tips:
Tip 1: Format your TF card every 6-12 months
If you want to improve the overall efficiency of your TF card, then consider formatting it every once in a while. Most of the experts recommend formatting the card every 6 to 12 months on your Mac or Windows PC.
This will make sure the file system on the card is well-maintained and it doesn't have any corrupt storage.
Tip 2: Recover the lost files from your TF card
In case you have formatted your TF card by mistake or deleted some of your important files, then you can use a data recovery tool. I would recommend using Recoverit Data Recovery as it supports all the leading TF cards out there.
You can get back your lost or deleted photos, videos, audio files, documents, and so much more. The application is extremely easy to use and would even let you preview your data before restoring it.
Step 1: Select your TF card
You can start by connecting your TF card to the system and launch Recoverit Data Recovery on it. Now, from its welcome screen, you can simply select the connected TF card and start the process.
Step 2: Wait for the scan to be over
Sit back and wait for a while as Recoverit Data Recovery would try to extract the lost content from your TF card. You can view the progress from an on-screen indicator and can even halt or stop the process in between.
Free lg unlock code list. Step 3: Preview and recover your data
Once the recovery process is completed, the extracted content would automatically be listed under different sections. You can also use the search option to look for any specific content of your choice. In the end, you can preview and select what you wish to save and click on the 'Recover' button. You can now choose a location to save the data, which can be your computer's local storage instead of the TF card as well.
Tip 3: Check the Health of your TF card
Every now and then, you can scan your TF card on your Mac or Windows using any reliable native or third-party anti-virus tool.
If you own a Mac, then you can try Disk Utility to run a First Aid scan on it. Windows users can take the assistance of the Defender or the Check Disk utility to do the same.
Tip 4: Remove your TF cards safely
You should handle your TF cards safely to avoid any unwanted issues on them. For instance, if you are using it on your smartphone or camera, then turn off your devices before taking out the TF card. Also, Windows users should go to the taskbar and select the option to safely remove the TF card beforehand.
Tip 5: Keep enough free storage
A lot of users make the rookie mistake of keeping their TF card overly occupied. Ideally, you should make sure that at least 20% of its storage is free. In this way, you can easily manage your TF card, store data in it, or import/export your content faster.
I'm sure that after reading this guide, you would be able to know what is a TF card and how to format it. As you can see, I have listed different techniques to format a TF card on Windows and Mac.
Besides that, I have also clarified the difference between TF cards vs micro SD cards in detail. Although, if you have formatted your TF card by mistake, then you can simply consider using Recoverit Data Recovery to get back your lost or deleted content instantly.
FAQs about TF Cards
- Yes, most of the devices (like smartphones and digital cameras) support both TF and SD cards. Just make sure that your device is compatible with your memory card in advance.
- Yes, you can put all kinds of media files, documents, photos, music, videos, and so much more on your TF card.
- You can format your TF card by connecting it to your Mac or Windows PC. Later, you can take the assistance of Disk Utility (on Mac) or Disk Management (on Windows) to format it.
4. Is a SIM card the same thing as a TF memory card?
No, a SIM card is used to provide network connectivity to our smartphones and has a few KBs of storage to save our contacts. On the other hand, a TF card is a memory card with extensive storage capacity to keep our data safe.5. What are the differences between micro SD cards and TF cards?
The mechanism of micro SD and TF cards is mildly different as TF cards are based on NAND MLC technology and flash memory. This makes them a bit faster than the standard SD cards that are based on semiconductor flash storage.
SD Card Troubleshooting
- Recover Data from SD Card
- Card Repair Solutions
What the heck is the Lexar USB Format Tool? If your USB flash drive is causing you headaches, chances are you will want to hear about this tool.
You may or may not know that Lexar is a manufacturer of USB thumb drives (flash drives), but I was informed by one of my valued newsletter subscribers that Lexar’s format tool often works with other brands of USB sticks as well.
@Andrew: thank you for this. You should get breakfast in bed and spoiled for the rest of the day, including free frags on the server of your choice :-)
What Can The Lexar USB Format Tool Do For You?
If you are having trouble with your USB flash drive, you should give it a whirl. There are many different things that can go wrong with a flash drive. The file system can get messed up by software, something can go wrong during a format, an electrostatic discharge can wreak havoc etc.
Basically, you can't compare apples to apple sauce. Your situation may be different. I’m not saying that this tool will successfully solve your problem regardless of what the exact nature of your technical glitch is but hey, it’s free so why not give it a try?
You can download the tool here.
The download will result in a file called lexar_usb_format.zip on your hard drive.
Right-click the file and select “Extract All”.
The file extracting function will prompt you for a location put the extracted files. Make sure the box next to “Show extracted files when complete” is checked so you will immediately land in the right folder after extraction.

Click the Extract button to continue.
Now you’ll get an Explorer window with 3 files in it called BootIt.dat, BootIt.exe and readme.txt.
Make sure that your USB flash drive is inserted into a USB port on your computer and then right-click the file BootIt.exe and select “Run as administrator”.
You’ll get a Windows user account control screen asking whether you want to allow the app to make changes to your PC.
Click yes to continue.
Next you will see the Lexar USB format starting screen.
Warning: As the name of the tool suggests, using it will format your USB drive, deleting all files that are currently on it. Please only proceed if you’re absolutely sure that the contents of your USB drive can be deleted.
You can optionally enter a system volume label for your USB drive and you have a few other options as well.
Such as:
Flip Removable Bit: This is an option to make your computer think that your USB flash drive is a local hard drive rather than a removable USB stick. Normally you don’t need to do this for everyday USB drive usage. It is used by people who want to boot a Linux operating system from their flash drive or people who want to create partitions on their flash drive. I have written another article about flipping the removable bit on your flash drive with the Lexar BootIt tool.
Partition Active or Non-Active: Allows you to make the partition on your USB flash drive Inactive. Again, for normal operation it’s best to leave this at the default setting.
Do Not Load System Files: Check the checkbox next to “Do Not Load System Files” before formatting with the Lexar USB Format tool. You only need to load system files if you want to be able to boot from your USB drive.
If you go ahead and press the format button in the tool, an extra warning message will appear to inform you that all data on the drive will be erased.
Solving Problems With Your USB Flash Drive
I have been able to solve a number of different flash drive problems with this tool, and I can confirm that it will sometimes work with certain other brands than Lexar as well. For instance, when I was dealing with a USB flash drive that threw a “Windows was unable to complete the format” error and that was unreadable in Windows Explorer, I managed to reanimate the flash drive with this tool.
Please be advised though, that there are so many different brands and models of flash drives out there that your mileage may vary. My advice would be: if your drive has become unreadable and it seems lost anyway, give it a try with the Lexar USB Format tool before you decide that your USB drive has died. On the other hand: flash drives are pretty cheap. You can also replace the thing if it keeps causing issues. If something is really wrong with it, you can easily spend the better part of your day trying to fix it and that may just not be the best way to spend your time.
Flash Memory Low Level Format Tool For Mac Os
If you've enjoyed this article or found it useful, I'd appreciate it if you'd let me know by clicking the Like (or Share) button below. Thank you!